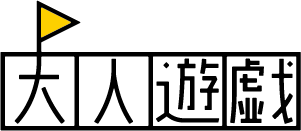レンタルスペース『大人遊戯 熊谷駅前ベース』ではテレビモニターやプロジェクターをご用意しております。
モニターやプロジェクターの大画面でスマホやPCの動画配信アプリやサービスをキャスト(ミラーリング)して楽しむことができます。
Chromecastの対応サービス例
動画配信サービスや音楽配信サービス、写真サービスなど幅広く対応しています。
キャスト(ミラーリング)対応している動画配信サービスを一部ご紹介します。
- Netflix
- Prime Video
- U-NEXT
- Hulu
- ABEMA
- DAZN
- dTV
- Disney+
など
基本的な使い方

レンタルスペース『大人遊戯 熊谷駅前ベース』でのChromecastの使用方法を簡単にご紹介します。
お手持ちのスマホやPCを『大人遊戯 熊谷駅前ベース』のWi-Fiに接続する
「ご利用案内」に記載のある『大人遊戯 熊谷駅前ベース』のWi-Fiに接続します。
Chromecastをモニターまたはプロジェクターに接続する
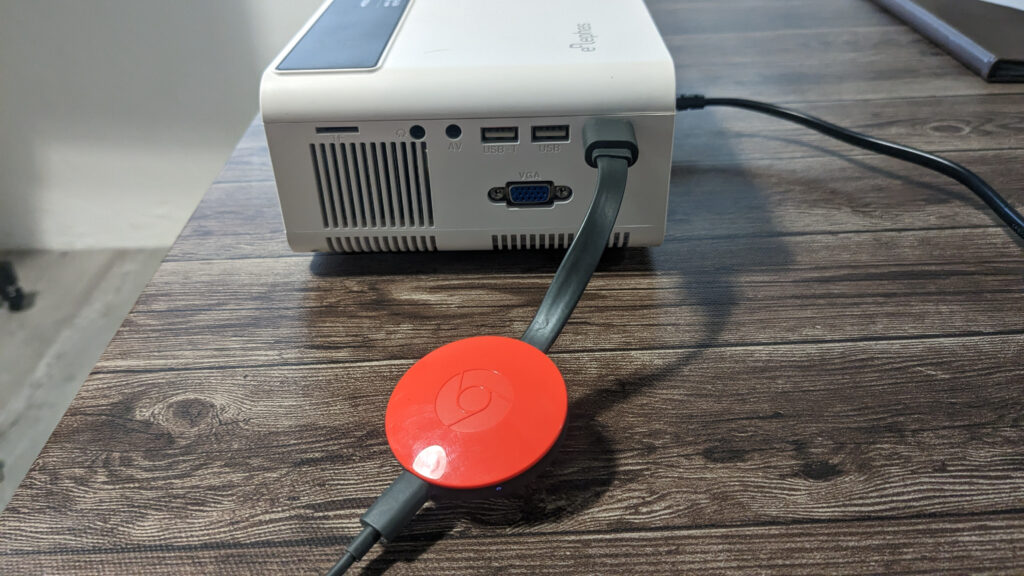
レンタルスペース『大人遊戯 熊谷駅前ベース』のChromecastは初期設定済みとなっております。
通常はテレビモニターの裏側のHDMI端子に接続されてます。
プロジェクターでChromecastを使用したい場合は、テレビモニターから接続を変更してください。
テレビモニターの場合:Chromecastが接続されている画面に切り替える

Chromecastが接続されているモニター端子を確認し
「HDMI1」「HDMI2」「HDMI3」 の中から
使用している画面を選択します。
モニターリモコンの「入力切替」ボタンを押すことでモニター画面が切り替わります。
プロジェクターの場合:プロジェクター設定の「HDMI入力」を選択する
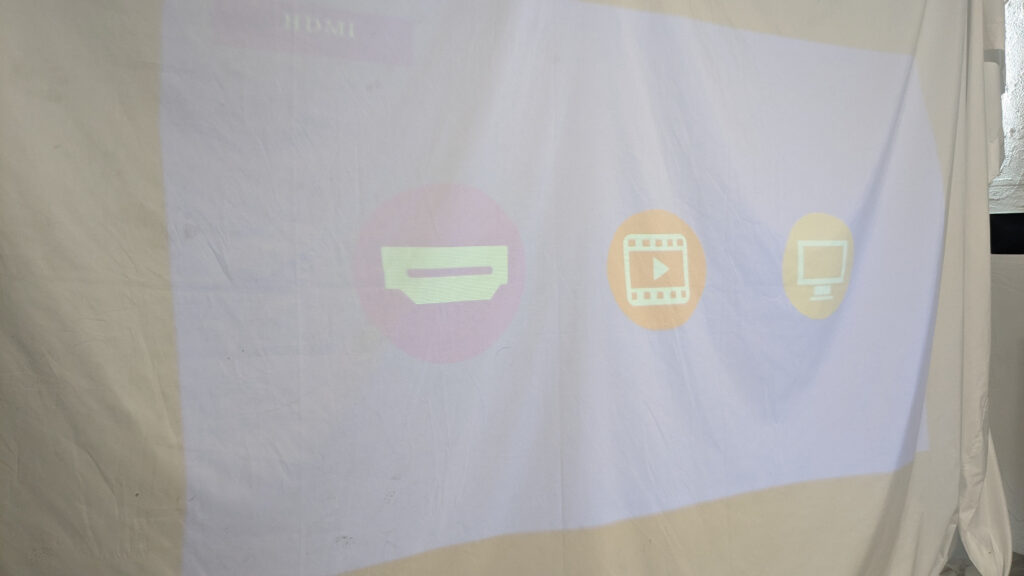
画面左のプロジェクター設定の「HDMI入力」を選択します。
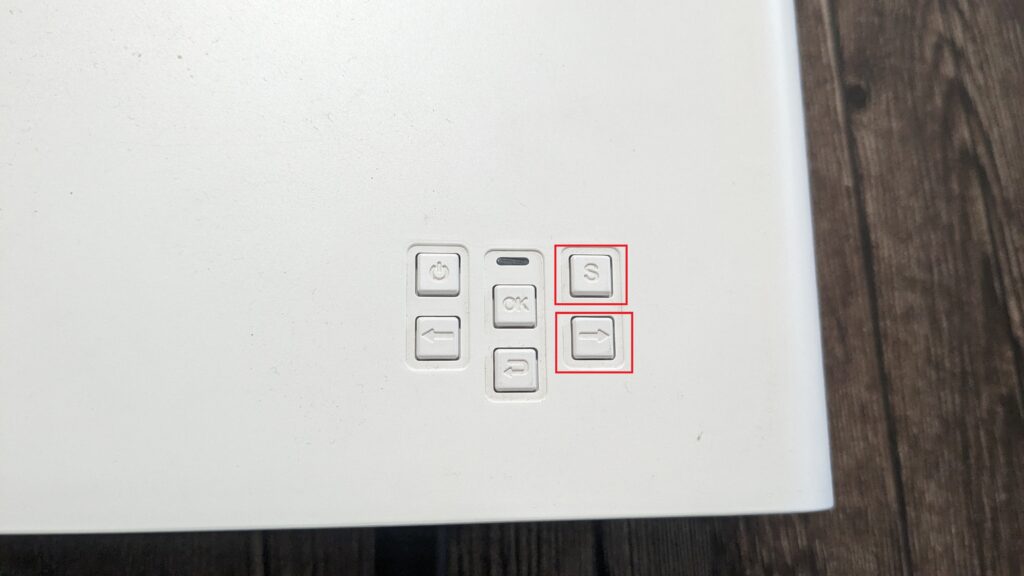
プロジェクター本体の「S」ボタンと「→」ボタンで設定変更が可能です。
※Chromecastを使用するには電源をつなぐ必要があります。
※状況に合わせて備品の「延長コード」をお使いください。
端末のキャストアイコンをタップする
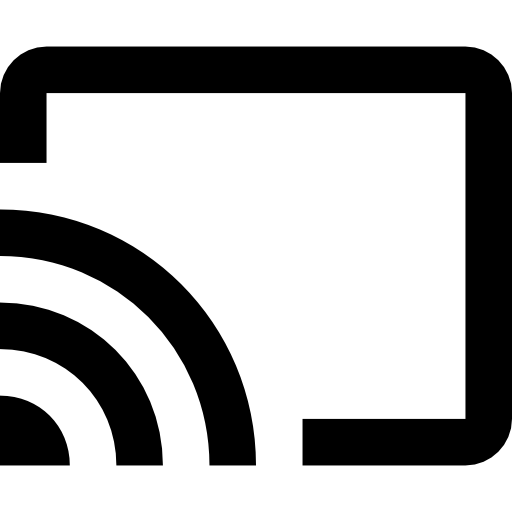
各サービスに表示されるキャストアイコンをタップします。
対応サービスによって表示方法は異なります。
『大人遊戯』のChromecastを選択する
初期設定済みの『大人遊戯』のChromecastを選択します。
コンテンツを大画面で楽しむ

Chromecastを経由して映像や音楽が配信されます。
Chromecastの使い方がわかるサイト
以下のサイトにて詳しくChromecastの使い方が解説されております。
合わせてご確認ください。

※レンタルスペース『大人遊戯 熊谷駅前ベース』ではChromecastの使用方法に関するサポートは出来かねます。ご了承ください。